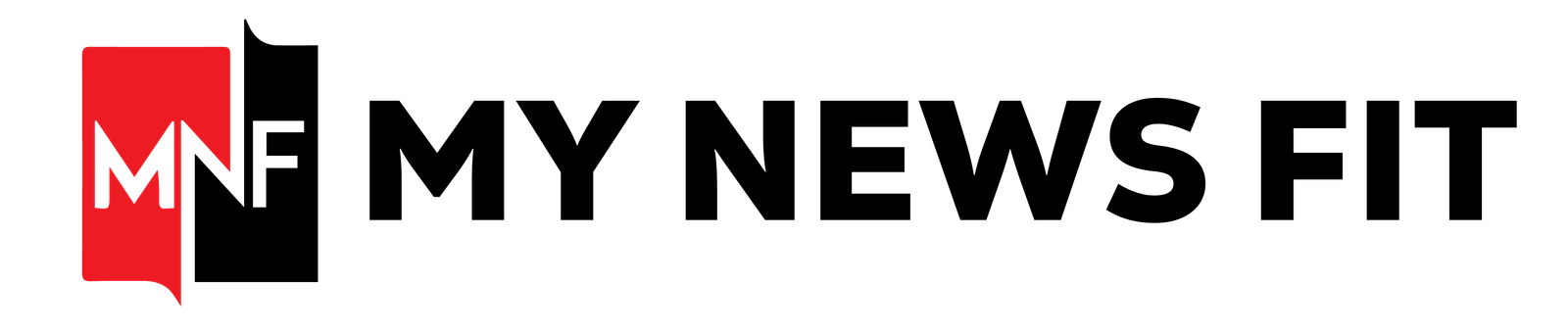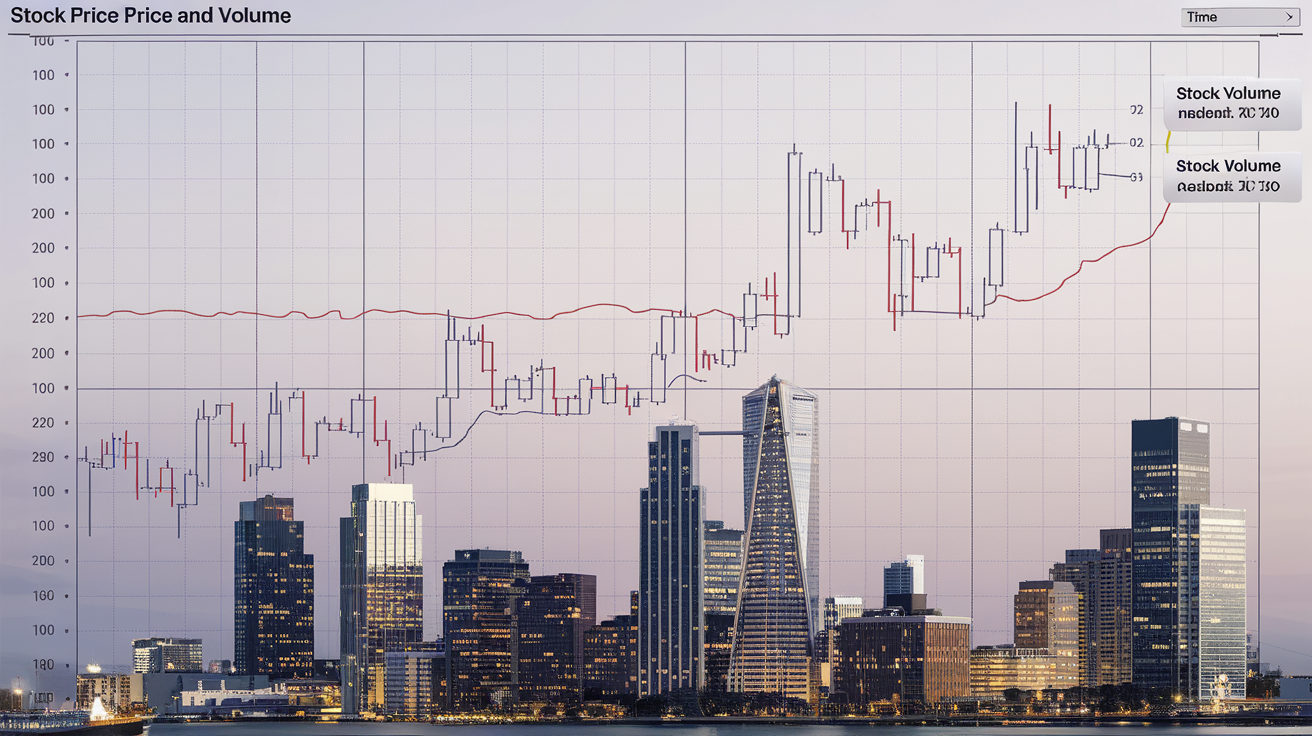Introduction
When working with Backtrader, an open-source Python library for backtesting trading strategies, you might want to visualize your trading strategy’s performance using Matplotlib. One of the challenges traders face is how to copy a Matplotlib plot to Cerebro. While Cerebro is a great tool for executing backtests and running strategies, it doesn’t natively support Matplotlib plotting. But fear not, because integrating a Matplotlib plot with Cerebro is possible and relatively simple once you understand the steps. This guide will walk you through how to copy a Matplotlib plot to Cerebro efficiently.
Step 1: Create Your Matplotlib Plot
Before you can copy a Matplotlib plot to Cerebro, you need to first create the plot. Matplotlib is a powerful library in Python used for generating plots and charts. Start by generating the data you want to plot. This could include your backtest results, price data, or indicators. For example, if you are plotting the performance of a stock price over time, you could use the following code:
python
Copy code
import matplotlib.pyplot as plt
import numpy as np
x = np.linspace(0, 10, 100)
y = np.sin(x)
plt.plot(x, y)
plt.title(‘Matplotlib Plot’)
plt.xlabel(‘X Axis’)
plt.ylabel(‘Y Axis’)
Once you have the plot set up, you are ready to move to the next step: integrating this plot with Backtrader’s Cerebro engine.
Step 2: Set up Cerebro и define your plan of action.
Cerebro is the core engine in Backtrader for running backtests. It handles the execution of strategies and manages the data. To copy a Matplotlib plot to Cerebro, you’ll first need to initialize Cerebro and define a strategy. Below is an example of how you can set this up:
python
Copy code
import backtrader as bt
class TestStrategy(bt.Strategy):
def __init__(self):
pass # You can add indicators here if needed.
def next(self):
pass # Add your logic here.
Once you’ve defined your strategy, it’s time to set up your data feed and run the strategy with Cerebro. This will be the foundation for integrating your Matplotlib plot later.
Step 3: Integrate Matplotlib Plot Within Cerebro
Now that you have both a Matplotlib plot and a strategy defined in Backtrader, you need to figure out how to copy a Matplotlib plot to Cerebro. Backtrader has its own visualization capabilities, but to combine them with Matplotlib, you’ll need to use a special integration. The following code demonstrates how to add your Matplotlib plot to Cerebro:
python
Copy code
from backtrader import plot
cerebro = bt.Cerebro()
cerebro.addstrategy(TestStrategy)
# Add your data feed here
data = bt.feeds.YahooFinanceData(dataname=’data.csv’)
cerebro.adddata(data)
# Run the backtest
cerebro.run()
# Copy the Matplotlib plot to Cerebro
fig, ax = plt.subplots()
cerebro.plot(style=’candlestick’, fig=fig)
By passing the Matplotlib fig object to the cerebro.plot() method, you effectively copy a Matplotlib plot to Cerebro. This step is crucial because it allows you to combine the built-in plotting functionality of Backtrader with your custom Matplotlib visualizations.
Step 4: Customize Your Matplotlib Plot
Once the Matplotlib plot is integrated with Cerebro, you can start customizing it to suit your needs. For instance, you may want to add annotations, grid lines, or customize the colors.
Following are the types:
python
Copy code
plt.grid(True)
Additionally, you can adjust the axes or modify other features of the plot. The integration allows you full flexibility in customizing the Matplotlib plot while still utilizing the backtesting power of Cerebro.
Step 5: Run and Visualize Your Backtest Results
With your Matplotlib plot copied to Cerebro, it’s time to run the backtest and visualize your results. This is where everything comes together. Once you execute the strategy, you will see the performance of your trading strategy along with any additional data visualizations you’ve included.
This allows you to easily analyze how your strategy is performing in conjunction with custom plots or overlays you’ve created in Matplotlib.
Conclusion
In this guide, we’ve covered how to copy a Matplotlib plot to Cerebro in Backtrader. We discussed how to generate a Matplotlib plot, initialize Cerebro, define a strategy, and integrate the plot within the Backtrader visualization system. By following these steps, you can seamlessly combine the power of Matplotlib’s plotting capabilities with the backtesting functionality of Cerebro.
This integration is particularly useful for traders who want to visualize their strategies in more detail, adding custom features to their plots while maintaining the full functionality of Backtrader’s engine. Remember, while Backtrader’s built-in plotting is useful, integrating Matplotlib offers far more flexibility for creating complex visualizations.
So, now you know how to copy a Matplotlib plot to Cerebro!